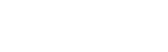How To Connect Speakers To Computer
Most modern-day laptops and PC’s are equipped with an internal speaker.
These don’t give you the quality audio you’re looking for when watching a movie or playing a video game. You’re more likely to receive much better audio when you connect external speakers to your laptop or computer.
To take it further, some laptop manufacturing companies provide horrible internal audio on your laptop for you to purchase external speakers. When you finally receive the speakers, the companies assume that you can set the speakers up. Well, not to worry, we look into solving that problem in this article and much more!
Finding The Port
The first question that you might be asking yourself is where do I plug in speakers on my computer? It’s not a tricky one, so let’s dive right into the process by locating the different ports that your computer or laptop may have.
You’re going to want to switch your device off for this step as it is dangerous to meddle around your device while it is still on. Avoid any electrical shocks or harm done to your person.
Check the back of your computer or the sides of your laptop to identify what types of ports are present. The specifics of the port aren’t important but the basics are. Here is a diagram explaining the different ports:
- Side speaker out
- Rear speaker out
- Center and subwoofer out
- Microphone (can be read as the Center/Subwoofer in the Sound Manager software)
- Line-out (used to power speakers to the front)
- Line-in (used to power speakers to the rear while simultaneously connecting your speakers and microphone)
Different Types Of Speakers
Seeing as speakers are becoming so advanced, in the future, we might be asking how we can install speakers on computers rather than how we connect speakers to computers. How we connect speakers to computers depends on the type of speakers you have available.
We look into these two kinds of speakers: Speakers with a standard audio jack and speakers that connect using a USB.
Standard Audio Jack Speakers
A standard audio jack is a 2.5mm, 3.5mm or 6.25mm cable that is attached to your external speakers. The input size determines the size of the cable used. The 3.5mm jack is the one that is mostly used in the speaker industry. You use these audio jacks to transfer sound from your device to your speakers.
Some people do not prefer the clutter of wires and cables hanging out of their computer and prefer something less subtle. Less noticeable. These people look into the wireless options, i.e. Bluetooth or connecting speakers via an app and Wi-Fi.
Connect Via USB
Speakers require a power source, whether that source is from an outlet in the wall or your computer drive. That is why it is essential to use speakers with a power adapter or USB port.
A USB-driven speaker has a built-in digital-to-analogue converter (DAC). The DAC is used to amplify the sound and drive the audio to the speakers.
Certain drivers might have to be installed to use the USB speakers but your computer will let you know if it is necessary. Most USB speakers work as a plug-and-play system and are automatically chosen as the primary audio device on the computer as soon as they are plugged in.
A USB speaker is one that is easy to connect. Simply connect one end of the USB cable into the computer and if needed, connect the other end into the speaker. Your computer will provide a pop-up menu, notifying you of the recent insertion of the cable.
Physically Connecting The Hardware To The Computer
When connecting the hardware to your speaker, make sure you refer back to finding the port to check which cable to use.
It can be difficult whether or not the cable is the right one, sometimes you might just have to do it! If you connect the speakers but you’re not hearing any sound coming from them, it might be a software issue.
Configuring the audio settings refers to the software of the computer. We look into setting up your speakers in the settings menu of your computer.
Configure Audio settings
When connecting your speakers to your computer or laptop, most of the time, the device automatically connects to the speakers and it gives you a pop-up message on whether or not you recognize the external presence being connected. However, there are certain occasions when the speakers are not recognised by your computer. Your audio might not be playing or your speakers are not producing any sound.
Troubleshooting will allow the audio to be sent to the speakers. The steps may differ from the various modules of computers used but the general idea sticks stays the same: Audio needs to be played through the speakers.
Before we get into the detail of setting up your speakers, your computer’s output audio must be set to the correct device. You could be connecting multiple speakers but only one is producing sound, this can be fixed in your computer settings. Right-click on your sound icon in your taskbar. Click on Sounds to bring up this popup menu.
Notice that my computer does not have an external speaker connected but it does have a Speaker / Headphone option. This option serves as my default audio connection.
Simply click on the speaker that you wish to play sound from. Choose a song or video, play it and listen for the sound on your speakers.
Once the speakers are working, adjustments can be made as to what app you’re playing your songs (YouTube or through your device music) from. If you’re looking to make further adjustments, the pop-up menu provides multiple options on how you intend to change the settings of your sound.
Conclusion: Connecting Speakers To A Computer
As we wrap it up, remember, it doesn’t take rocket science to figure out a couple of DIY projects. A few good articles can do the trick. In this article, we looked at connecting speakers to your computer or laptop. It is one of many to come so stay tuned and leave a comment below.
Related Articles