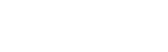How To Switch Left And Right Speakers
When you’ve got your entire setup according to your preference and one piece of equipment doesn’t work, it can get frustrating.
You’ve finally mustered up the courage to clean your room, living room, or whatever room you have placed your sound system in, and that one thing is getting on your nerves. Your cables are in a fixed position with your monitors up and running. The desk you set up is interchangeable between gaming and/or listening to music and you have a nice crash pad to get some online work done.
The one issue is that your speakers are mixing up the audio that is coming out of the left and right output. The left output is playing through the right output or maybe vice versa. In any case, there may be two solutions to look at: a software solution and a hardware solution.
In this article, we look to answer the tough questions on how to swap left and right speakers and explain what could be done to solve your problem.
How To Reverse Speakers
The process of switching left and right speakers would be dealt on two separate sections. We would look at it in terms of hardware and software. When we speak about software, we refer to switching your speakers directly from your computer in the settings using Windows 10.
How To Switch Left And Right Speakers In Windows 10
The software section deals with a lot of the technical aspects of the right and left speakers. We look into Windows 10 as digital guidance. Some of the terms might not be the exact same as your screen but the general idea is there.
Before we start on this incredible journey, here is a quick YouTube instructional video for the more visual learners. The steps shown in the YouTube video are more general, reading, further along, you will get a sense of where the video is taking you. Let’s dive into it!
Balancing Left and Right Speakers, Windows 10
Adjusting the left and right audio balance can be done in the settings.
- Open Settings
- Either from clicking your Windows icon,
- Or by typing Settings into your search bar.
- Click on the System icon
- Click on the sound section
- From here, you’re going to want to click on “Device Properties”
- Before clicking on Device Properties, make sure that you have selected the desired Output that you would like to change. This means that you need to click on “Choose your output device”, select your intended device, and then click on that devices’ “Device Properties”.
- In the Device Properties section, you can modify the balance on your speakers to accommodate your speakers. If your speakers are lacking on the right, adjust for the right speaker and vice versa.
- Luckily for me, my balance is set at 40 units for each speaker.
- You can also rename your selected device output to accommodate efficiency the next time you want to alter the settings of your speakers.
To summarize the method above, we looked at the settings to change the balance of the speakers. Switching the speakers from the settings is a similar process but a few changes can be made here and there. You can alter the balance to only allow the right speaker to play or only allow the left speaker to play. This is an encouraging method to use when testing your speakers for any damage they may come across.
Switching Left and Right Speakers, Windows 10
There are equalizer apps that you can download to assist you. They specialize in balancing audio in the right and left output and as well as switching audio. You don’t have to play around with your hardware, no need to bring out the toolbox from the shed, and no need to get dirty. Numerous software solutions are out there in the digital world but for now, we will be focusing on Equalizer APO.
Equalizer APO is a parametric/graphic equalizer for Windows. It is implemented as an Audio Processing Object (APO) for the system effect infrastructure introduced with Windows Vista.
Steps to using the equalizer app:
- Download the app to your computer.
- Configure it to attach to your output device.
- Since we’re looking into audio, configure the app to your speakers, headsets, or home theater, whichever one you’re using for sound
- Create a blank file on your computer to allow the swapping of your outputs.
- You can name the file, “Swapchannels” but keep it as a text file(txt extension)
- Paste the following line into the file as its only content: Copy: L=R R=L, save the file
- Open the Equalizer app and go to the configuration editor.
- Only perform this step if needed. Remove all the pre-configured options by clicking the red minus icon.
- Add a new configuration for your output device by clicking on the green plus sign.
- Head on to the “Include configuration file” option and select your swapchannels text file.
- Save and/or apply the configuration.
Your right audio output might be disturbing your left output. This method and the VLC method (mentioned below) are prime examples of how to reverse speakers in Windows 10.
VLC
If your laptop is equipped with a VLC player, you can configure your right and left audio with that app. You play your music through the app so it would constitute the same level of settings into switching the right and left outputs. Click on Audio - Audiochannels - Reverse Stereo.
This method proves to be a quick fix however, it only works if you do have the VLC application installed on your laptop.
For an easy fix, use your headsets. When you’re listening to music on your earphones or headsets, the right and left audio doesn’t really concern the end user. The music is the same, the quality might be a little mixed up but it is another option. If the software part of
How to Swap Left and Right Speakers
The computer speakers are not wired differently. The wires can be switched but that won’t make any difference. Various computer speakers come with different cable lengths for the left and the right side. Your desk might have limited space for you to position your right speaker on the right side and vice versa. At certain times, both speakers are on the one side of the desk that has the most space.
Related Articles