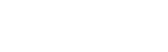How To Get Sound From A Monitor Without Speakers
With technology on the rise, most gamers, professionals and streamers prefer using external monitors and plugging them up into speakers.
A monitor comes in two types: those with built-in speakers and those without.
Unfortunately, most modern monitors aren’t fabricated with built-in speakers. Which brings up the question, where does my sound come from, and are there additional methods to enable my sound?
A monitor with speakers can be a great addition to your desk setup, just in case that your laptop speakers aren't loud enough.
The answer is simple, there are external methods in which you can use to produce sound. We discuss 5 of those methods in this article. As well as identifying ways in which to enable these sounds.
Join us on this journey to explore the different methods to get sound from a monitor without built-in speakers.
Testing The Monitor’s Speakers
If your monitor has inbuilt speakers, it might just be a matter of enabling them.
To check for the speakers, identify the backside of your monitor for an audio input jack. This tells you that there are speakers but they are simply not switched on. To enable your built-in speakers, you can connect your monitor to a laptop or computer. Here are a few steps to guide you:
- Right-click on your volume icon. Additional settings will show for you to click on “Sounds” or “Playback devices”.
- A popup menu will appear. Go to “Playback” and click on the monitor you wish to test.
- Click on “Configure”. This will bring up a different menu for you to test your speakers.
It is always important to look behind your monitor, or device when you’re trying to connect them to external speakers.
You save a lot of time by identifying the cables needed in reference to your inputs and outputs. So as we move into using different cables and ports, make sure that your device has the necessary inputs or outputs for the methods used below.
We wouldn’t want you making incorrect purchases or inserting the wrong cables.
5 Ways To Get Sound From Your Monitor
Here are the five ways that you can get audio from your projector, try some of these below:
- Using An HDMI Audio Extractor
- Using An Audio Connection Cable Like A 3.5mm Cable
- Using The Audio Connection Jack
- Connecting A Pair Of Speakers Wirelessly
- Using An AV Multi-Port
1. Using An HDMI Audio Extractor
If your monitor doesn’t have speakers, use an HDMI to send sound to the monitor. The HDMI cable supports both audio and visual signals without damaging the quality. This won’t immediately solve your problem as you will need to provide an audio extractor for the sound to be present. An HDMI port on both devices (your device might be your laptop in this case) is also a must.
The audio extractor sends sound to a separate audio device that lets you play audio through a different device. An audio extractor uses an HDMI to connect the two source devices and pulls your audio from the extractor.
How To Set Up Your HDMI Audio Extractor
In this example, we will be using an Apple TV, JBL speaker, an audio extractor and a monitor (all are used for visual explanations only).
Insert your HDMI cable into the HDMI output of your audio extractor and the other end to your monitor HDMI input.
Plug in the analogue cables (used for sound and visuals) into the audio extractor at “Audio Output”.
On your JBL Speaker, you have an auxiliary input. Insert your auxiliary cord from your analogue cable into your speaker.
At the moment, you have your JBL speaker, Audio extractor and monitor plugged in together. Next, we’re bringing in the Apple TV as a device for sound and visuals.
Insert a second HDMI cable into the HDMI input of your audio extractor and the other end to your Apple HDMI output.
Now, simply put on your Apple TV to test if there is audio and visuals on your monitor.
If this method doesn’t seem to be the one to work, don’t stress about it, there are 4 other methods for you to try.
2. Using An Audio Connection Cable Like A 3.5mm Cable
Looking at our previous example where we used an HDMI audio extractor, it might not be the best fit for your solution. It could be too complicated. Maybe an easier method could be just the thing you needed.
In this method, we look at using a 3.5mm cable instead of an HDMI cable. An audio extractor will be used as this method does not deviate as much as using an HDMI cable. The difference is the fact that we will be making use of the 3.5mm cable now.
For the sake of simplicity, let us refer back to the same devices used above. We used an Apple TV, JBL speaker, an audio extractor and a monitor (refer back to visual explanations ).
The 3.5mm audio cable is used to connect different audio devices such as CD players and DVD players to multimedia receivers like earphones.
The difference between an aux and a 3.5mm cable is the fact that the auxiliary cable is a universal connector, whereas the 3.5mm cable is suited for more specific audio related tasks.
How To Set Up A 3.5mm Cable
The steps to follow are the same as setting up the HDMI audio extractor. An HDMI cable will still be used, don’t be mistaken.
- Insert your HDMI cable into the HDMI output of your audio extractor and the other end to your monitor HDMI input. This allows sound conversion from one device to the next.
- Plug in your JBL speakers into your extractor with the 3.5mm cable and your monitor.
- Insert a second HDMI cable into the HDMI input of your audio extractor and the other end to your Apple HDMI output.
Now, run a programme from your Apple TV to test for sound and picture.
3. Using The Audio Connection Jack
Monitor models from Dell, HP and Lenovo have a designated audio connection jack for headphones. Some people call an audio connection jack, headphone jacks. You just need to keep in mind that there are inputs for your headphones and for your speakers to play simultaneously.
You might be asking yourself how would a setup with an audio jack work? Well, we’ve got just the answer! Here are steps to connect your monitor with an audio jack:
- Connect the first point to the audio jack input of your computer and the second one to the audio device that you want to use.
- Go to your audio settings on your laptop to confirm your external speakers as your primary audio output.
- Try to play any song or audio on your system to test the method out.
4. Connecting A Pair Of Speakers Wirelessly
Technology has been on the rise since the 1900s. With bluetooth at the epicentre of most devices, it has become a norm to connect devices, transfer and receive multimedia with bluetooth and now, the ease of connecting your device to a bluetooth speaker has never been easier.
Bluetooth technology uses radio waves to connect devices instead of wires or cables. A bluetooth connection only becomes possible with both devices having bluetooth.
Connecting The Devices Via Bluetooth
It is a quick process with one precautionary measure; your devices can’t be at an unreasonable distance apart from each other. Depending on various obstacles like a person, wall or metal, the maximum distance between bluetooth connected devices is approximately 30 feet (10 meters). For maximum sound quality, make sure that the two devices are close to each other. Without further ado, let’s jump right into connecting devices via bluetooth:
- Turn on your Bluetooth on both devices and make sure that they are discoverable. The devices will let you know that they are ready to pair.
- Using your PC, select “Start”, select the ”Settings” icon, click on “Devices” to get to bluetooth, you will be directed to ”Bluetooth and other devices”, click on “Add Bluetooth or other device”.
- Alternatively, you can click on the search bar and type in Bluetooth. Click on the bluetooth window to be taken to your bluetooth devices.
- Now you can select the name of the device that you are trying to connect to.
- Follow the on-screen instructions then select “Done”.
If your device does not have a bluetooth function like an XBOX or PlayStation, you can always purchase a USB bluetooth adapter. This device allows a connection to be made between your two desired devices.
Buying a set of wireless speakers comes in handy when your monitor doesn’t have any speakers. It provides a sense of convenience and cleanliness. No wires and cords are laying around, waiting to be damaged. A lot of gamers and streamers use wireless speakers as it proves to be easy to use.
5. Using An AV Multi-Port
An AV multi-port cable provides the connection between your monitor and speaker. Gaming consoles like PlayStation3’s and XBOX’s have this cord. This cord will deliver standard quality for imagery and video. The HD function would not be available in this method.
In certain circumstances, you would be provided to purchase an AV multi-port. The cable is not that expensive and you can find them at any offline or online tech store.
Setting them up isn't as complicated as they sound, you can simply connect its flat end to the console and then color code the input plugs to connect to your preferred audio device. You can choose between a speaker or a home theatre system.
Conclusion: How To Get Sound From A Monitor With No Speakers
A few final words to close off the article, we have discussed 5 ways to get sound for your monitors and would like to encourage you to stay tuned for our next article.
Related Articles