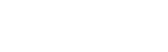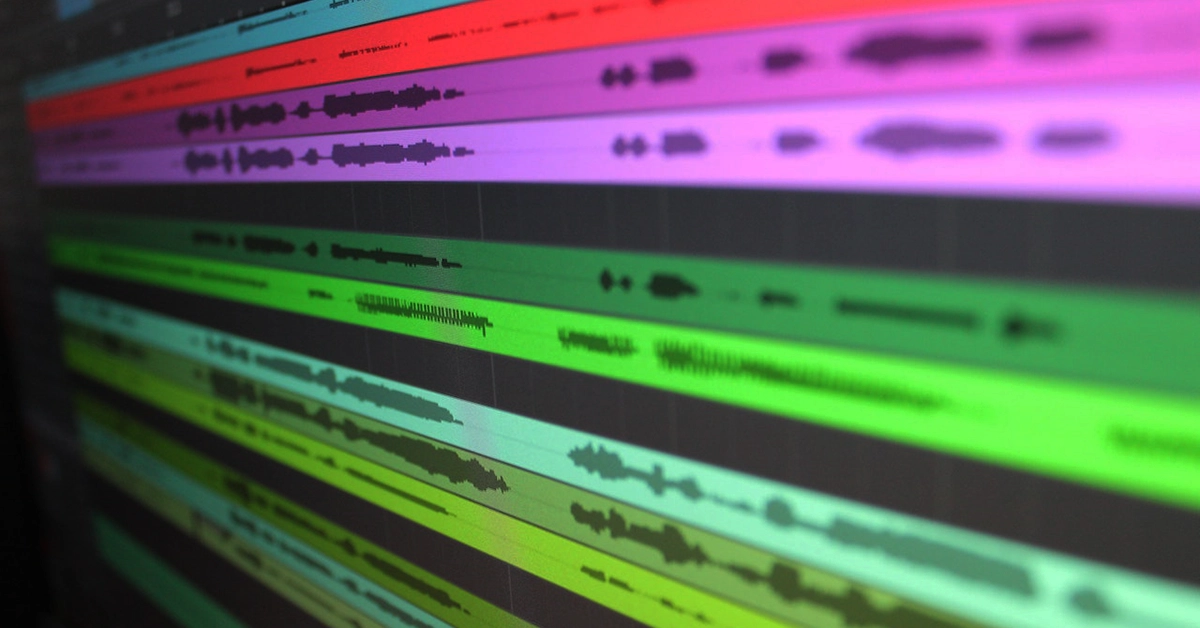How To Unmute Speakers
With all the devices and applications connected to your computer, it could be difficult to manage your sound. Especially if you don't know which output is your default. You could be working on an assignment but your speakers are continuously playing.
It's easy to get caught up in the technological world called the Internet but it might be difficult to mute your sound. The question you’re asking right now, is how do I unmute my speakers using Windows 10? You might want to mute the speakers because unnecessary noise is playing.
In this article, we look into how you can unmute or mute your sound.
Different Methods Used
Whether you're currently busy with an application, or just switched on your computer, muting sound can be done quickly. Let’s say that you just opened your laptop and sound is blasting away, you don’t have a solution and your roommate or family member is shouting at you. A quick and easy way to solve this is by finding a keyboard shortcut to fix your problem.
Or you are busy with an application. You’ve got some time on your hands while listening to music and you’re busy working. Somebody walks in and notices that you’re busy. You want to show off some of your computer skills. Check out the Audio settings and Settings menu to impress your friends when they ask you to turn down your music for a quick chat.
Let's look at three different categories.
Keyboard Shortcuts
Shortcuts are efficient when you’re looking for quick solutions.
The keyboard shortcuts can be used while you’re busy on different apps. You could be on Chrome, Microsoft or playing a game.
An easy-to-use shortcut that seems to mute or unmute your sound is always quick enough to tend to your other needs. Use these shortcuts to mute/unmute your audio.
Mute Button
Click the Mute key on the keyboard to mute or unmute your speaker. The actual key may look different. Check the screenshot for an example.
The Mute button may vary according to the make and model of your computer.
Once the red light appears, your device is on mute. Clicking on the mute button again will unmute your computer.
Game Bar Shortcut
The Game Bar shortcut is a cool and tech-savvy way to show off the shortcuts that you know. Impress your relatives or friends with this quick shortcut.
- Press the Windows and G keys to open the Game Bar
- Click the Audio icon to be presented with an options menu. Click on the volume icon to toggle between mute and unmute for the various devices.
Using Settings Shortcut
The Settings route is always the safer option because you have full access to the different devices plugged into your computer and you can specify which device you wish to mute. The control is up to you and how you wish to utilize it. While you’re at the Settings menu, you can change some of the issues that you might be having with your audio. It is entirely up to you.
- Press the Windows and I keys to open the Settings
- Navigate to the Systems panel and click on the Sounds menu
- At Master Volume, you can mute/unmute the volume of your computer.
Audio Settings
Volume Icon Shortcut
This shortcut only appears if the Taskbar is present on your screen. Some individuals hide their Taskbar because they could refer to it as a “distraction”.
Therefore, before attempting this method, make sure that your Taskbar is enabled and present.
These are the steps you need to follow to toggle between muting and unmuting:
- Click on the Volume button in the Taskbar.
- Click the Volume icon to mute or unmute
- The audio will be on mute if the volume icon has an “X” next to it.
- To unmute your speakers, simply click on click on the volume icon again.
Using The Volume Mixer
The first options are always better. But make sure to always include a backup plan. Volume icon shortcut 2 looks into right-clicking on the same volume icon. The difference occurs in the fact that once you have access to the popup menu, you can decide whether you want to mute your Device or Applications.
- Right-click the Volume icon in the Taskbar.
- A popup menu will appear
- Click on “Open Volume mixer”
- Click on the volume icon on either the Device or Applications to mute/unmute the sound.
- Muting the System Sounds will mute all audio by default.
Settings Menu
Using The Mobility Center
- Type “Windows Mobility Center” into your search bar on the Taskbar.
- Click on the Windows Mobility Center.
- Check or uncheck the Mute box in the Volume section to your preference.
Windows Settings
You can click your way into the settings from any page. This is an alternative method to Settings Shortcut. A little more in detail but the same objective is being pursued. The steps are as follows.
- Click on the Windows icon at the bottom left of your Taskbar.
- Click on the Settings logo.
- This will take you to the settings of your computer.
- Navigate to System where you will find Sound.
- Under Master volume, you can toggle the unmute/mute icon to your liking. (Refer to image at Settings Shortcut.
- When you’re done, close settings and test if the sound is at your desired volume.
Using The Control Panel
The Control panel is a much longer route to take but also effective in the result. If you’re looking to feel like a tech-genius, follow these steps:
- Type “Control Panel” into your search bar on the Taskbar
- Click on the Control Panel
- In the Sound or Playback tab, click on the device that you wish to mute/unmute.
- Click on Properties or double-click on the device.
- Click on the Levels menu
- Check or uncheck the Mute box to your preference
- Click on Apply to enforce the changes you made to your audio.
Conclusion: How To Unmute Speakers
Feeling like a tech-genius or “hacker” has never been this easy. Whether you’re looking to quickly unmute your speakers, impressing family members with your different settings options or simply muting your speakers for yourself, we covered a variety of options. The option that best suits you depends on your activities and how you wish to control the sound.
Settings, shortcuts or the Game bar, unmuting or muting your speakers is a process that can be done quickly to accommodate a conversation or a drawn-out process used to show off. We hope you enjoyed this article.
Related Articles