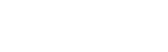7 Common Audio Issues on a MacBook and How to Solve Them
Having sound issues on your MacBook can be frustrating, particularly when it happens during a meeting or a presentation. There could be an array of factors that are intervening in the smooth sound outcome, the most common being the volume being muted, or the selection of an alternate output device.
If you're all set up to call Apple Support - wait, there are a few things that you can try to solve the sound issues on your MacBook. In this article, we will discuss the common sound issues and the potential ways to resolve them.

Inappropriate Internal Audio Settings
Navigate to your Mac's sound settings to find out the obvious reason. Check if the internal speakers are in good condition and working properly. To do this, go to the Apple Menu, click System Preferences, tap Sound, and then select Output.
The internal speakers should be selected as the sound output device. If you see another device selected as sound output, select the Internal Speakers and then adjust the volume so that you can hear the sound properly.
Sudden Malware Attack
Most users won't believe the fact that malware infection can cause a host of technical and functional issues, and sound problems are one of them. If you see excessive pop-up ads when browsing the internet or feel that your Mac is not performing well, it could be a virus.
Try restarting the computer first, though. If that is not happening and you are asking why won't my Mac shut down properly, you will likely need to get reliable antivirus software to get to the bottom of the problem and fix it.
Improper Hardware Functioning
NVRAM, also referred to as Random Access Memory, stores information relevant to sound volume, time zone, display resolution, battery health, recent kernel panic, and more. If any of these components stop functioning, you would need to reset NVRAM.
To reset the NVRAM, first, you need to shut down the MacBook. Next, press the power button while holding the Command + Option + P + R keys for about 20 seconds. Wait to hear the second startup sound or Apple logo appear on the screen. Release the keys slowly.
Outdated Operating System
An outdated version of macOS running on your Mac can cause sound-related issues. Updating the operating system on a regular basis is important to keep all sorts of security threats at bay. So, update macOS to keep your system working.
To check if your system is running the most recent version, go to the Apple menu, click System Preferences, and then select Software Update. If there is any update or upgrade available, you will see a corresponding button that prompts you to take the required action.
Malfunctioning Sound Controller
If you're sure that the sound issue on your Mac is not the result of a damaged cable, improper browser settings, or malfunctioning hardware, consider restarting the sound controller. For this, you would need to go to the Activity Monitor under Utilities in Applications.
In the Activity Monitor, you will see a list of running processes along with the percentage of CPU consumption. Now, type in 'coreaudiod' in the search box available in the top-right corner. Click the heading and click the cross sign to quit the controller.
Unsuitable Sound Setting in Audio MIDI
Apart from speakers, microphones, and headphones, MacOS processes sound from audio MIDI devices. These devices include drum machines and musical keyboards. If you are still experiencing sound problems on your Mac, use the audio MIDI setup tool for resolution.
Go to Applications, and select Audio MIDI setup under Utilities. Check the device selected for sound output. To change the output device, select the device, right-click on it, and select the Use This Device for Sound Output option.
Corrupt Hardware Component
Using the Terminal app on MacBook is quite complicated, but it's a brilliant way to fix common functional issues such as sound problems. Make sure you are familiar with the relevant commands. To open Terminal, go to the Application and tap Utilities.
Once you enter the Terminal window, type in 'sudo killall coreaudiod' and press the Enter key. The command will reset the Core Audio daemon. Check if you are able to hear the sound on your MacBook. If not, move on to the next resolution method. If nothing works, connect a Bluetooth speaker to the MacBook.
The Conclusion
To sum up, the sound problems on MacBook appear simple, but they are complex to resolve. Before you implement any of the DIY resolution procedures to troubleshoot the issue, It's important to know the root cause.
If nothing seems to fix the sound problem on your Mac, consider contacting Apple Support or visiting the nearest store for assistance. Using an external audio device can be an alternate solution if you are looking for a quick method to troubleshoot the persisting issue.
Related Articles