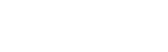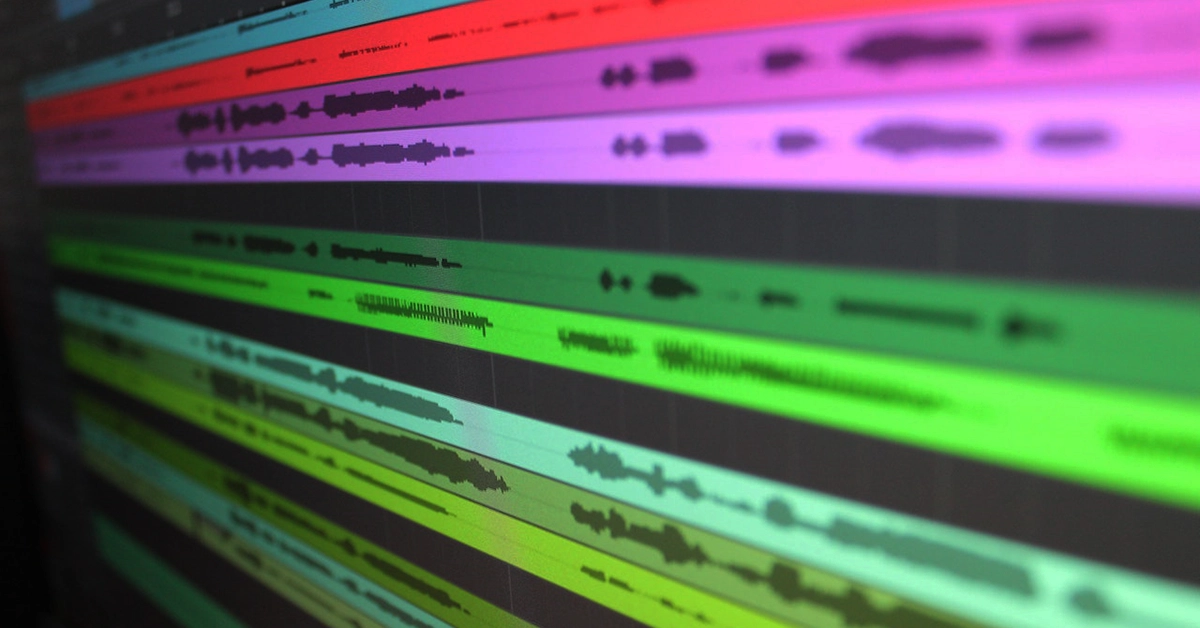How To Disable Monitor Speakers
It is a convenient feature to have your speakers already built into your computer monitor. You’re excited to go home and test them out on your gaming system or for it to be part of your sound system.
Over time, you look into upgrading to an external speaker set and don’t see the point of having your monitor speakers. Generally disabling them or disconnecting the audio cable from the back of the monitor will shut the monitor down. Your system might not have any audio cables or wiring so you’re looking for an alternative method.
In this article, we explore the various ways of disabling monitor speakers. This could be in terms of disabling hardware or disabling your monitors through your Windows laptop.
How To Turn Off Monitor Speakers
Turning off your monitor speakers can be solved by physically lowering the volume. You can also switch them off at the power button. So, you’re asking yourself why they need to go into so much detail? Well, because there are many different ways to disable your monitor speakers. Being different is what sets us all apart.
Volume Knob or Power Button
This is the easiest method to use. You’re not exactly disabling your monitor speakers because they are still on. You’re simply lowering the volume. Turn the knob down to absolute silence. If the volume icon has buttons, lower the volume by pressing on the decrease function. This decreases the volume while the speakers are still connected.
Next up, we’ve got the power button. Simply press the power button that controls your monitor speakers to switch them off. If your monitor speakers are built into the speakers, mute the speakers rather because you don’t have to switch the monitor off.
The button could be touch-sensitive(we’re living in a digital era, the power button could also be voice-activated, so make sure you use the correct voice command) so make sure not to press with a lot of force. This only switches the speakers off, it does not disable them per se. The monitor speakers are still connected to your system with the expectation of them being off.
Mute your Sound
This method correlates to lowering your volume with the expectation that you would hear any static. When you lower your sound to its absolute 0, there is kind of a buzzing static noise that you could hear. This is because the sound is still on, it’s just at a low volume.
Steps To Mute Your Sound
- Click on your volume icon in the notification area.
- A small pop-up window will occur where you can click on the sound icon.
- Once there is a cross next to the sound icon, your speakers are muted
You can also click the mute button on your keyboard.
Muting your sound is a generic method to mute the entire laptop’s sound. We’re looking to mute the individual monitor speaker. Let’s look into how we do that:
Steps To Mute Your Speakers
- Click on the Windows key
- In the search box, type “Control Panel” and click on the control panel
- Click on Sound
- Then, select the monitor speaker that you would like to adjust in the Recording section.
- Select the Stereo Mix as an example.
- Click on Properties
- Another pop-up window will come up with all the properties of that speaker. Click the volume icon to mute that specific speaker.
Disconnect The Monitor
Simply take the wires and cords out of the system. At the back of the speaker, the inputs are connected through cords and wiring. Take them out and set the monitor speakers aside. If your monitor speakers are built into your monitor, you can disconnect your entire monitor and connect the external speakers. Connect your new speakers if you’re upgrading to an external system.
Disable The Speakers
This will allow the speakers to stay stagnant with no removal in position or wires. Keeping the cables connected and having the speakers serve as decoration. There won’t be any sound coming from the speakers nor will they be active. Here’s how we do that:
Steps To Disabling Monitor Speakers
- Go to your settings
- Click the Windows icon in the bottom left corner
- Click on the Settings icon.
- Or go to the search bar and search Settings
- Once you’re in settings, click on the sound tab
- Different models of Windows would have different names, yours could be listed as Hardware and Sound
- Click on Sound
- Navigate to Manage sound devices and click on the function
- A list of all your sound devices will appear for you to choose from.
- Select your monitor speakers from the list and disable them
- Note: I do not have monitor speakers. When looking for your devices, make sure to disable your monitor speakers. They may be under a different name but they serve the same function.
Why Would You Want To Disable Your Monitor Speakers?
The position of your speakers is vital in making sure that the sound hits just the right angle. It can be difficult to position your monitor speakers if your desk is too small.
Looking to expand your working or gaming area seems too big of a task. You could be looking to upgrade your system and bring in an external audio system. Something that can be used with a smaller workspace. It could mean longer wiring, smaller speakers, and additional speakers set up in acoustic sweet spots. Whatever the reason may be, disabling your monitor speakers has its function in your setup. It’s an easy process and it doesn’t take that long as well.
If you’d like, leave a comment in the comment section, letting us know why you disabled your monitor speakers. It would be interesting to hear the views side of the story.
Conclusion
Disabling your monitor speakers has never been this easy. We ventured into the deep terrain of your Windows device to achieve a simple goal. Accomplishing this goal took some time and a little bit of reading with a dash of instructions added to the mix.
Software is not something to be afraid of, we’re living in the new era of technology with covid-19 disrupting most work-space environments. Most people were forced to work online and it’s become the new normal. We hope to become your new normal in terms of reading our articles!
Related Articles